Step 2 - Windows SharePoint Services 3.0 Installation and Configuration
Introduction
This post is the second of a group showing how to use SQL Server 2008 Reporting Services with SharePoint 2007.
The previous step is:
The next steps are:
The VM runs Windows 2003 Server OS
The goal is to quickly allow someone to create reports and to discover SharePoint Integrated Mode features: deployment, Web Parts dashboards, subscription, snapshotings, etc.
Even planning for further deployments in a Farm environment with several servers and Active Directory, it may be usefull to have been familiarized with involved products installation, configuration and use, by having tested it in a Simple Farm Topology with one computer and local accounts.
The previous step is:
The next steps are:
- Step 3 - Configuring Reporting Services for SharePoint 3.0 Integration - Part 1 : Operations performed with Reporting Services Configuration tool
- Step 4 - Configuring Reporting Services for SharePoint 3.0 Integration - Part 2: Operations performed in SharePoint Central Administration (includes Microsoft SQL Server 2008 Reporting Services Add-in for Microsoft SharePoint Technologies Installation)
- Step 5 - Sample Databases for Microsoft SQL Server 2008 Installation
- Step 6 - Report Creation and Deployment in SharePoint 2007 with Business Intelligence Development Studio (BIDS)
The VM runs Windows 2003 Server OS
The goal is to quickly allow someone to create reports and to discover SharePoint Integrated Mode features: deployment, Web Parts dashboards, subscription, snapshotings, etc.
Even planning for further deployments in a Farm environment with several servers and Active Directory, it may be usefull to have been familiarized with involved products installation, configuration and use, by having tested it in a Simple Farm Topology with one computer and local accounts.
1 - Environment Configuration
| Number of Virtual machines: | 1 |
| Operating System: | Windows 2003 Server |
| Server Roles: | Application Server |
| Topology: | Simple Farm |
| Service Accounts: |
SQL Server Service Account: Local Administrator
Setup user account: Local Administrator Server farm account/Database access account: Local Administrator |
2 - Referred Documentation
For the current step, you can refer to these Microsoft TechNet articles:
3 - Prerequisites
-
You have installed SQL Server 2008 with reporting services on the virtual machine with a Windows 2003 Server OS.
(if not you can refer to the step 1 of these arcticles group: Step 1 - SQL Server 2008 with reporting Services Installation and Configuration ) - You have downloaded Windows SharePoint Services 3.0 with Service Pack 1
4 - Installation Overview
-
This installation is compliant with both MOSS 2007 and Windows SharePoint Services.
-
I will deploy Windows SharePoint Services using DBA-Created Databases mode in order to be allowed to choose the name of the SharePoint content database for Central Administration. If you deploy using SharePoint Technology Wizard, you cannot choose this database name and it will be automatically generated by SharePoint with a GUID in a form like
SharePoint_AdminContent_5add1efb-2795-4f80-8bc2-f87f8482d8698
-
Regarding compatibility of WSS or MOSS and SQL Server 2008, there is only one warning:
SQL Server 2008 requires that Windows SharePoint Services 3.0 SP1 be installed BEFORE installing MOSS or making use of SQL Server 2008 with WSS 3.0
for more information see this TechNet article: Determine hardware and software requirements (Windows SharePoint Services)
This installation includes the following steps:
- Step 1: Create SharePoint Configuration Databases
- Step 2: Create SharePoint Administration Content Database
- Step 3: Launching Windows SharePoint Services 3.0 Installation
- Step 4: "Microsoft Software License Terms" page
- Step 5: "Choose the installation you want" page
- Step 6: "Server Type" Tab
- Step 7: Installation Progress
- Step 8: Close the "Complete the Configuration" dialog box and check Installation
- Step 9: Open a Prompt Command
- Step 10: PSCONFIG.EXE instruction
- Step 11: Run the SharePoint Products and Technologies Configuration Wizard
- Step 12: "services might need to be restarted" dialog box
- Step 13: "Modify Server farm Settings" page
- Step 14: "Configure SharePoint Central Administration Web Application" page
- Step 15: "Completing the SharePoint Products and Technologies Configuration Wizard" page
- Step 16: "Configuring SharePoint Products and Technologies" page
- Step 17: "Configuration Successful" page
- Step 18: Launching SharePoint central administration homepage
- Step 19: Performing optional additional settings
5 - Installation
5.1 Step 1: Create SharePoint Configuration Databases
Open SQL Server Management studio
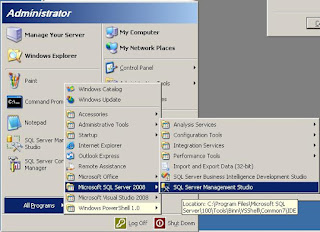
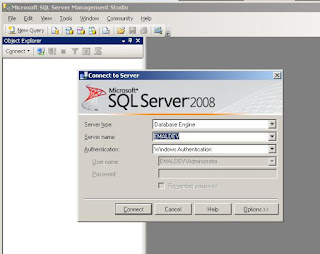
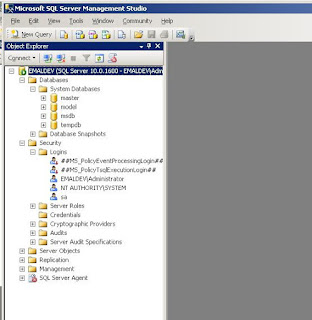
Right click the Database node and select New Database
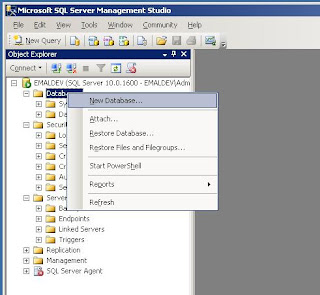
Type the SharePoint Configuration database name : SharePoint_Config
Click OK. Your database is created.

5.2 Step 2: Create SharePoint Administration Content Database
Replay the same operations in order to create the Central Admin Content Database with a friendlier name: SharePoint_AdminContent.
The next figure shows the state of your database server at the end of this step.
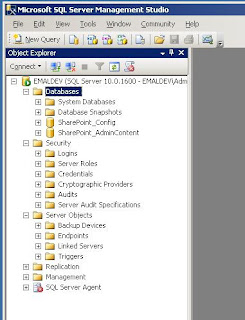
5.3 Step 3: Launching Windows SharePoint Services 3.0 Installation
Open the file where you have stored the downloaded executable for WSS 3.0 + SP1 Installation 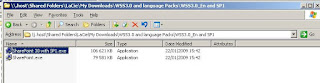
Run Setup
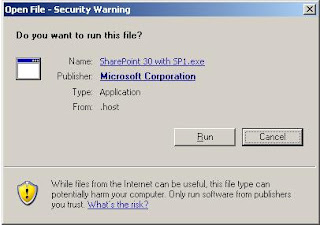
5.4 Step 4: Microsoft Software License Terms page
On the Read the Microsoft Software License Terms page, review the terms, select the "I accept the terms of this agreement" check box, and then click Continue.
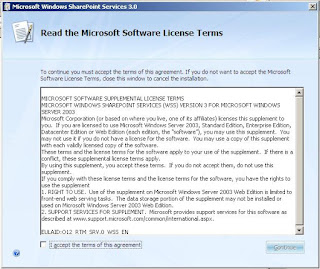
5.5 Step 5: Choose the installation you want page

On the Choose the installation you want page, click Advanced in order to access to the Server Type Tab

5.6 Step 6: Server Type Tab
The Sever Type Tab let us to choose between Web Front End type and Stand-Alone type.
As it was precised in this document introduction, even if all our deployments (SQL, SharePoint, Add-in, etc.) will be done one a single machine, we can deploy SharePoint in a Simple Farm Topology, that will allow us to configure the Farm, for example choose the SharePoint Configuration database name, and to add more Web Front End Server later if we want to.
On the Server Type Tab choose Web Front End, and click "Install Now".
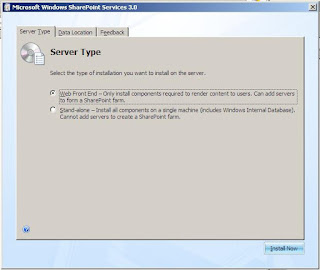
5.7 Step 7: Installation Progress
Wait while installation is running. It is generally quite quick, one minute or two.
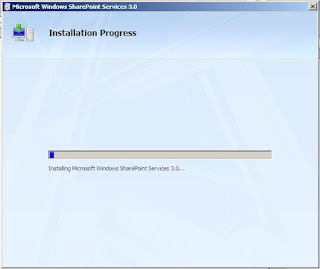
5.8 Step 8: Close the "Complete the Configuration" dialog box and check Installation
When Setup finishes, a dialog box prompts you to complete the configuration of your server. Be sure that the Run the SharePoint Products and Technologies Configuration Wizard now check box IS NOT selected.
We don't want to use the wizard because we want to be able to choose the name of the SharePoint Central Administration Content database, and we will do it by a Command Line instruction.
Click "Close".
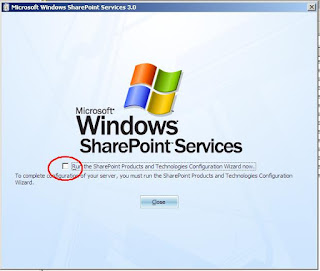
You can check installation by going to the 12 directory.
C:\Program Files\Common Files\Microsoft Shared\web server extensions\12
and check directory was well created : TEMPLATE, LOGS, CONFIG, etc.
5.9 Step 9: Open a Prompt Command
Navigate from Start Menu to open a Command Prompt
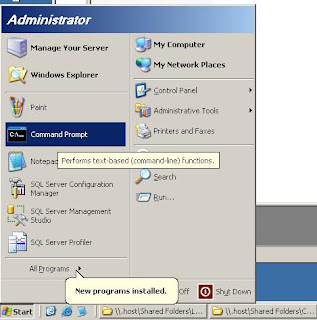
5.10 Step 10: PSCONFIG.EXE instruction
In the Command Prompt, type the following instruction:
Psconfig –cmd configdb –create –server yourMachineName –database SharePoint_Config –user yourMachineName\yourLogin –password yourPassword –admincontentdatabase SharePoint_AdminContent
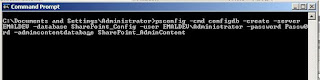
Wait while SharePoint Products and Technologies Wizard is filling the previously created databases in command line mode.
This operation can last 3 at 10 minutes depending on you system configuration.
While performing configuration, some messages are displayed on the Command Prompt.
At the end of the process you will have a Command Prompt looking like next figure.
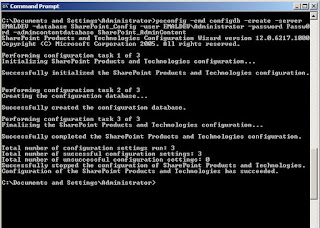
5.11 Step 11: Run the SharePoint Products and Technologies Configuration Wizard
On the Start menu, point to All Programs, point to Administrative Tools, and then click SharePoint Products and Technologies Configuration Wizard 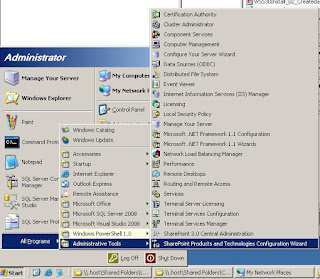
On the Welcome to SharePoint Products and Technologies page, click Next.
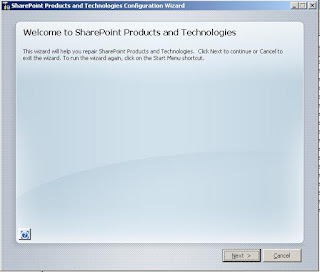
5.12 Step 12: "services might need to be restarted" dialog box
Click Yes in the dialog box that notifies you that some services might need to be restarted during configuration.
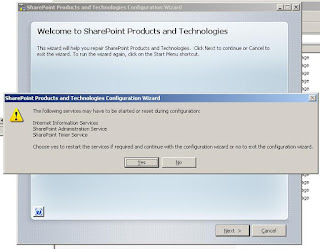
5.13 Step 13: Modify Server farm Settings
On the "Modify Server farm Settings" page, select "do not disconnect from this server farm".
Notice that the wizard has retrieved your SharePoint configuration database: SharePoint_Config.

5.14 Step 14: "Configure SharePoint Central Administration Web Application" page
On "Configure SharePoint Central Administration Web Application" page, you can specify the port number for your central administration Web Application. I strongly advice you to specify it and to use always the same number in all your virtual machines and severs, so that the URL to the central administration will be always based on the same pattern everywhere for your virtual and physical environments:
http://hostheader:centralAdminPortNumber/.
I personally use always 55555.
If you want to use Kerberos Security settings, this is the place and moment to choose it. Kerberos authentication requires you to configure your network for Kerberos, so let the default option to NTLM.
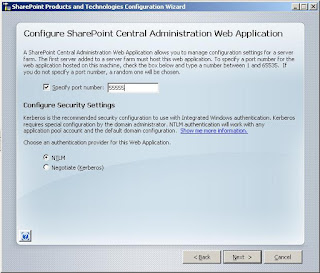
5.15 Step 15: "Completing the SharePoint Products and Technologies Configuration Wizard" page
The "Completing the SharePoint Products and Technologies Configuration Wizard" page summarize your choices before launching configuration process.
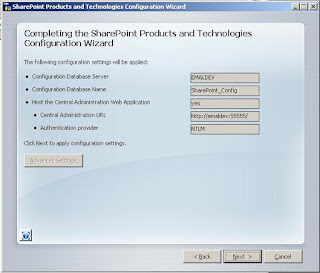
5.16 Step 16: "Configuring SharePoint Products and Technologies" page
Wait while SharePoint Products and Technologies is configured.
It will last between 5 to 15 minutes depending on your system configuration.
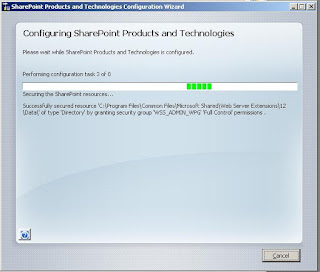
5.17 Step 17: "Configuration Successful" page
When SharePoint is configured, a summary page displays your configuration settings.
Click finish to close the wizard and launch the SharePoint central administration homepage.
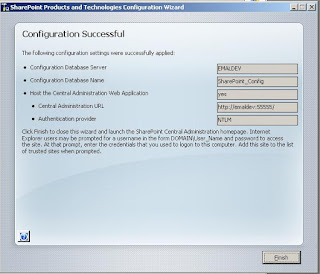
5.18 Step 18: Launching SharePoint central administration homepage
The SharePoint central administration homepage is automatically launched by the SharePoint Products and Technologies wizard when you close it.
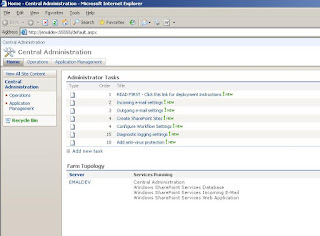
5.19 Step 19: Performing optionnal additional settings
Your SharePoint installation is done.
You can perform additional configuration tasks like:
- Start the Windows SharePoint Services Search service
- Configure incoming e-mail settings
- Configure outgoing e-mail settings
- Configure diagnostic logging settings
- Configure antivirus protection settings
- Configure workflow settings



5 comments:
Good blog Mark! It's helped me alot.
I did however find that the custom created SharePoint databases has to have the following collation:
Latin_General_CI_AS_KS_WS.
Cheers!
Hi,
thank you for your comment I am happy to have helped you.
Regarding the collation, it was specified in the previous step/post where I explain how to install SQL Server 2008 and define the collation for the database engine.
But you are right, I should have mention it again in that post, and it was maybe not a good idea from me to have defined this specific SharePoint collation as the default databases collation in the database engine.
I should have left the default collation while installing SQL Server 2008 and specify this specific SharePoint collation only for my SharePoint databases in the database options after having created them.
Thank you.
Marc
Thanks very much for this info.
I have this on my radar for the fall. Is there anything more to worry about in a MOSS install over the WSS 3.0?
Also our Reporting Services would need to be on a different server.
Thanks!
Thanks for putting this up Mark! Good job!
Thanks for this awesome post, it has been really helpful! Quick question, I have configured Reporting Services 2008 and Sharepoint 2007 just fine, but I have a separate test farm that I want to connect to the same Reporting Services server. How could I do that, or is it just not possible given this current configuration and I'd have to setup a separate Reporting Services server for test? Thank you very much!
Post a Comment