Topic
This post shows how to create a Node.js Express application and deploy it to an Azure Linux Web App using a git push.Prerequistes
You must have:Creating the Azure Linux Web App via the portal
Sign-in to Azure Portal and click on "Create a resource" (1), then Web App (2).
Chose your Subscription, your Resource Group, your Azure Web App name, and let the other values unchanged because by default the Web App creation pane is configured for "Code" and "Linux".
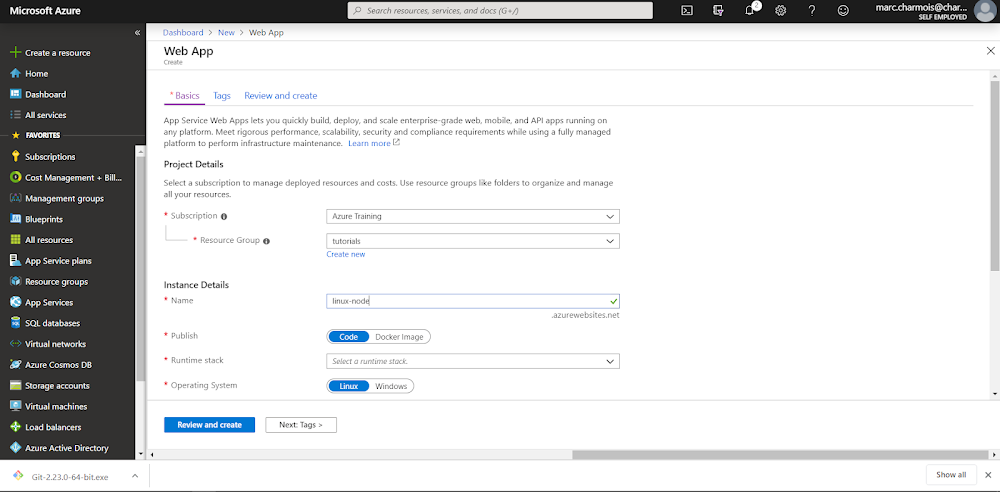
Then, chose your stack. I took Node 10.14 but it seems it's better to take Node LTS (newer).
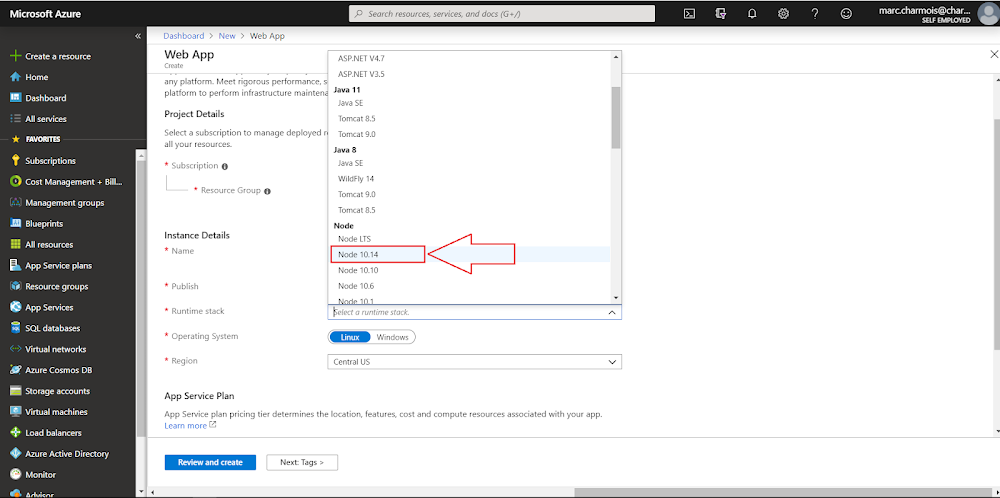
Then, chose your App Service Plan. You can have just one Free App Service Plan for Linux Azure Web App. As I have already, previously, created an Azure Web App for containers based on Linux and it is only available in North Europe (not yet in France), I had to based my free Linux sService Plan on North Europe. So for this new Linux Azure Web App I had no other choice than chosing North Europe as the region, in order to take benefits of the free App Service Plan for Linux.

Review and create page summarizes your choices before creating the Azure Web App. Then, click on Create.

You can then follow the steps of the Azure Web App creation.
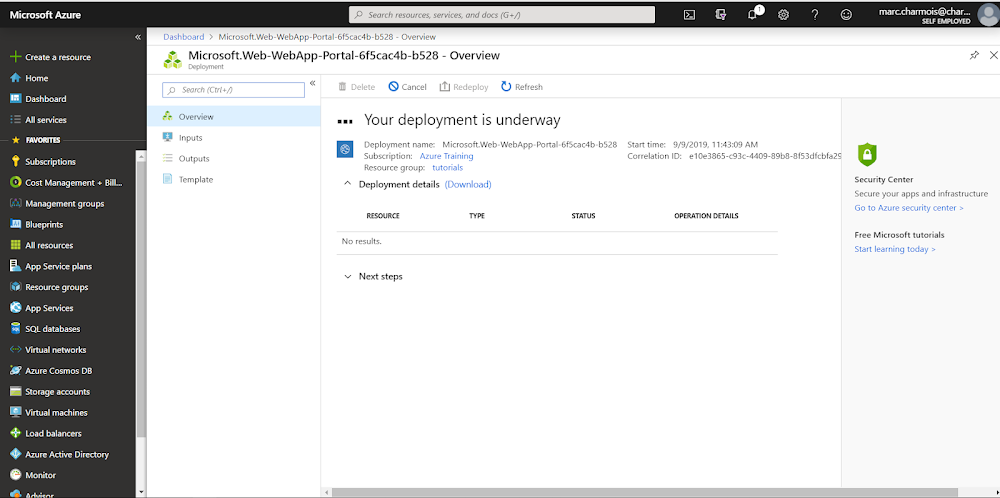
Until it's complete.

Go then to the "Overview" page of your brand new Azure Linux Web App, And click on the Azure Web App Url to test it:


Exploring the Azure Linux Web App with SSH tool
Locate the SSH tool in the development tools section of your Web App menu and open it.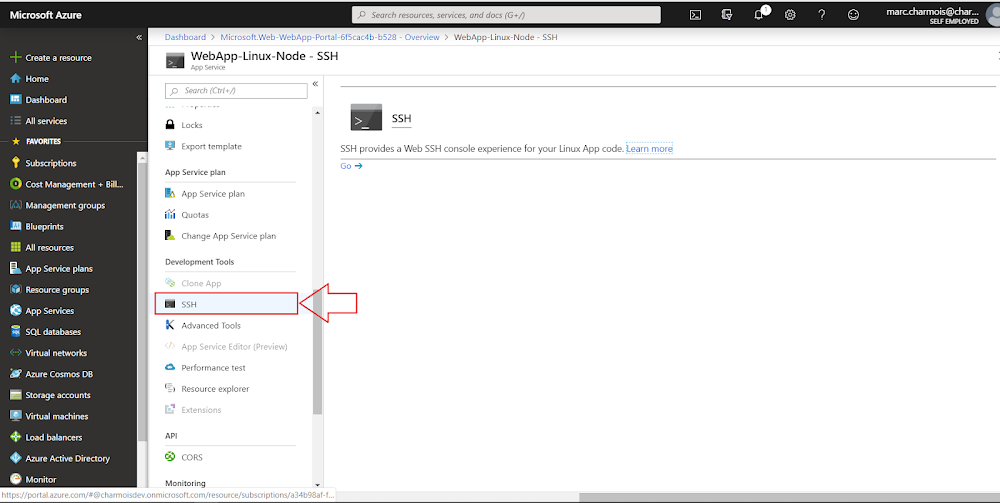
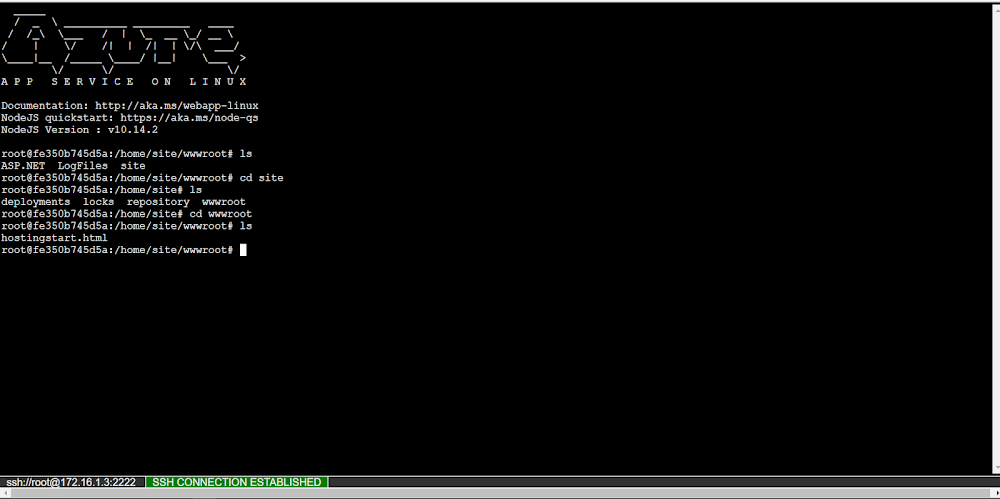
You, then, can use the "cd" command to navigate through the folders hierarchy and "ls" to list their content. ("dir" works also). You notice that in wwwroot folder, we only have the hostingstart.html page that displayed previously when testing the Azure Linux Web App.
Creating the Node.js Express Application
Open a command prompt, navigate to your development folder, and install Express Generator by typing:npm install -g express-generator

Then, create locally your Node.js Express application by typing:
express WebApp-Linux-Node --view pug --git
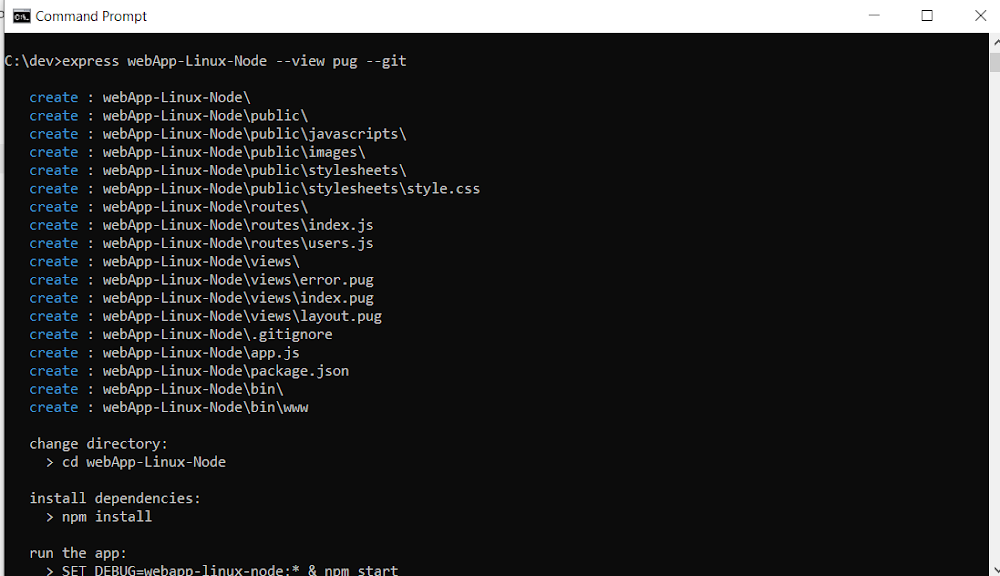

As adviced by the creation program, change directory to go to the Node.js Express application code directory, install the dependencies:
cd WebApp-Linux-Node npm install

Then, start the Node.js Express application locally by typing:
npm startand opening this url in a browser:
http://localhost:3000

Deploying the Node.js Express application to an Azure Linux Web App
Setting the deployment mode
Locate the deployment center menu item of your Azure Linux Web App in the Azure Portal and oepn it.
Select "Local Git" then click on "Continue" button.

Select then, App Service build engine (Kudu) and click "Continue" button.
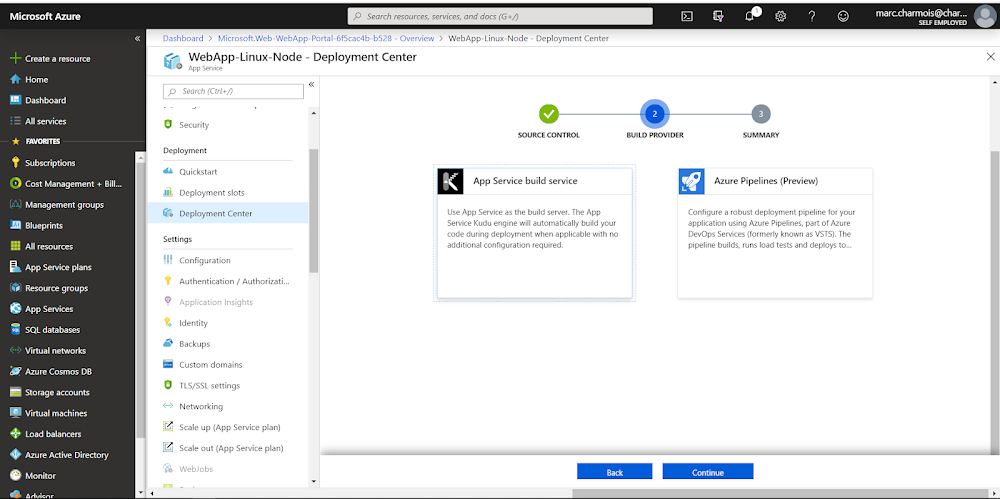
The App Service build engine of the Azure Kudu provides you with a git Url. You can:
- clone it to add file locally to the repo and push them to your Azure Web App
- or use it to add a remote to your existing git repo (it is that we are going to do)
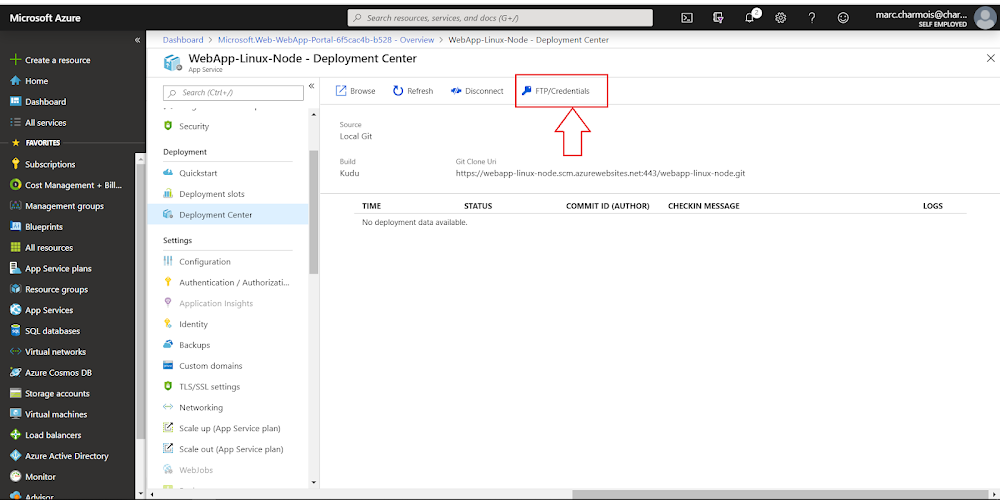
click then on the "FTP Credentials" horizontal menu item to copy your credentials

Paste them to a txt file for later.
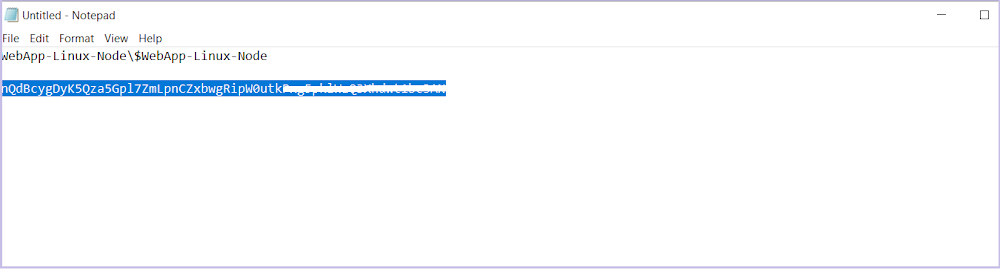
Deploying the Node.js application to the Azure Linux Web App
Go back to your command prompt and add a git file to your repo by typing:git init .

then, add your files to the deployment scope:
git add .
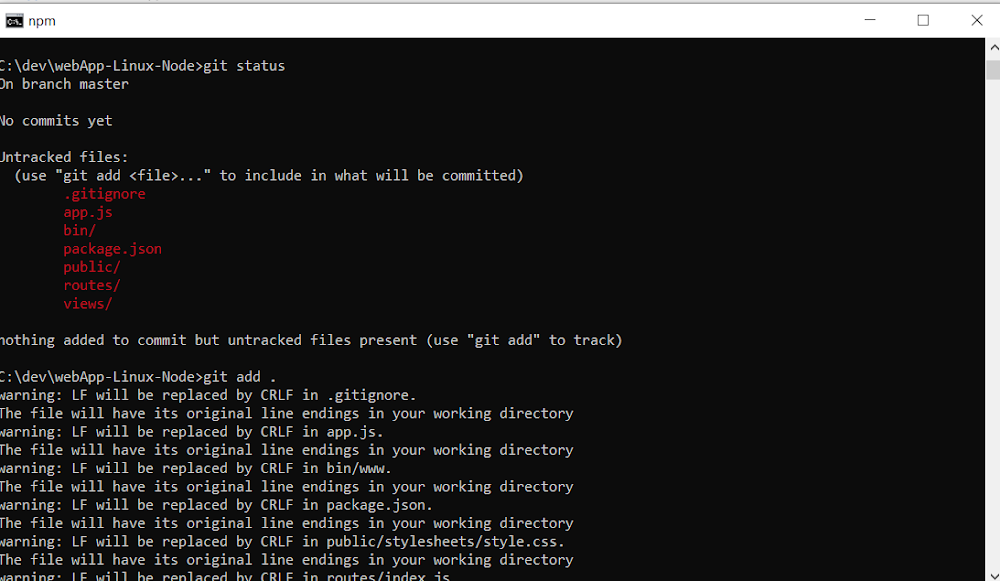
commit this adding:
git commit -m "initial commit"

add the Azure Web App git url as a remote destination to your Git configuration:
git add remote add AzureWebApp <git url in the deployment center overview>

finally push your files to the Linux Azure Web App
git push --set-upstream AzureWebApp master

You are prompted for your crendentials. Use the ones pasted previously.

This is the deployment screen shot. You can notice that Kudu builds the code, executes commands like npm install...

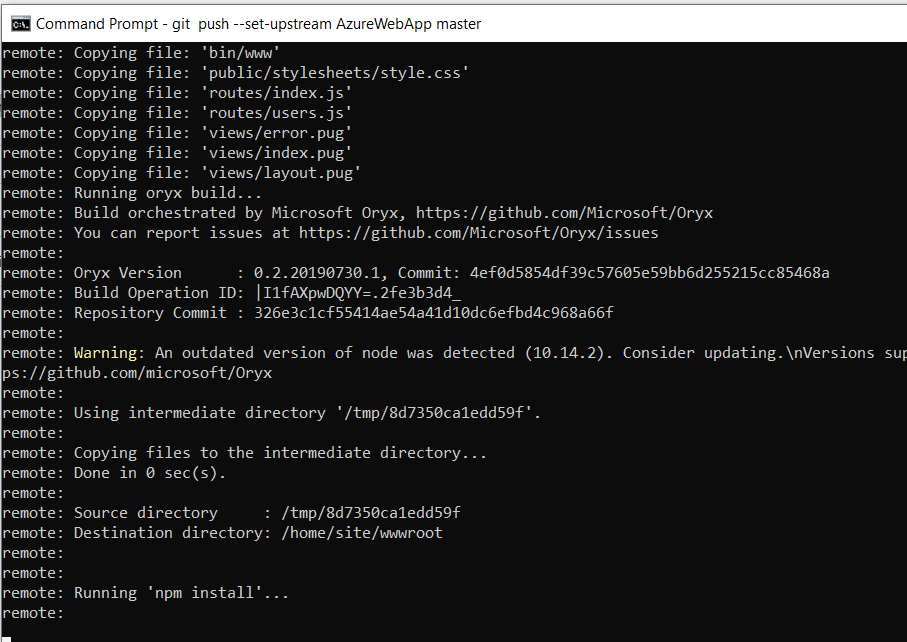

Finally, if you go back to the Deployment Center of your Linux Azure Web App, you see the trace of the deployment just as if the Deployment Center was a git repo with the message of your last commit!

You can go to the overview page of your Linux Azure Web App to click the Url of the Web App.
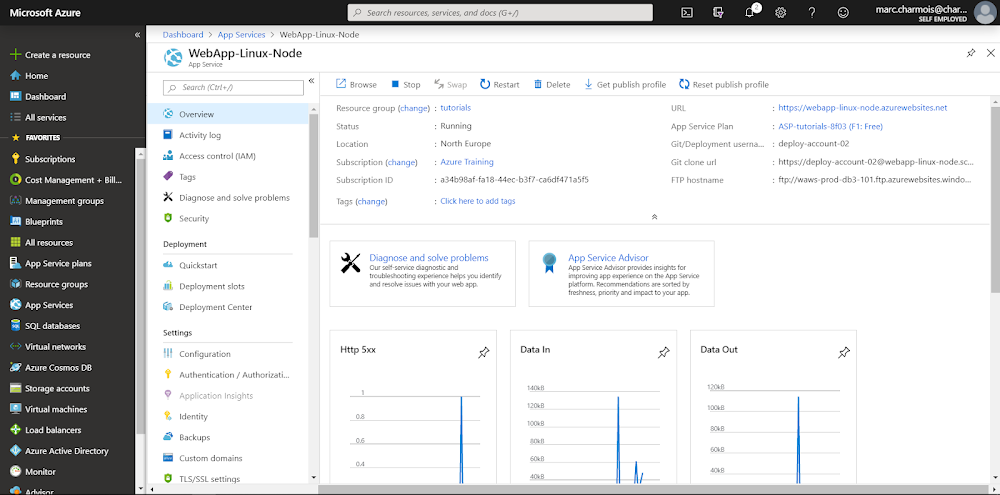
And check that the Linux Azure Web App is serving your Node.js application successfully!
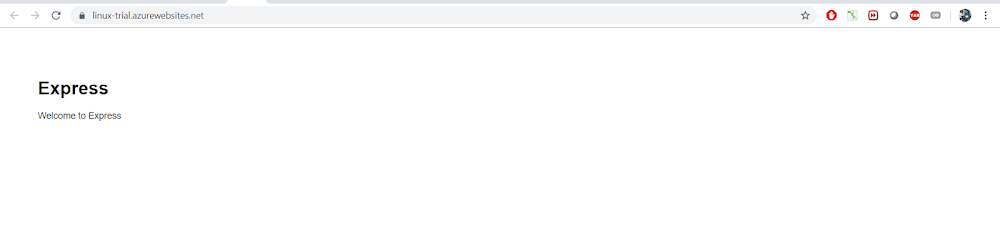
Using the SSH tool to check the deployment
You can now navigate with the SSH tool to check your Web App folders and see the files:
for example the www file in the bin folder. Notice that the 3000 port has not been changed and that the application is running anyway, the Web App take set the port using the process.env.PORT.

We can also open the oryx manifest that has been created during the deployment

and check the deployment logs:
home > logFiles > Kudu > deployment
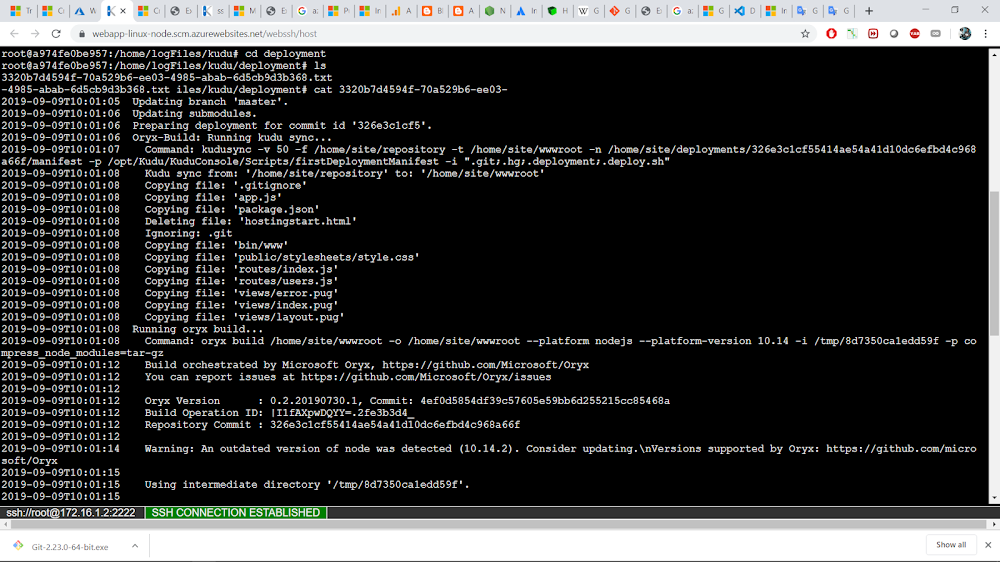
Performing development on the Express API
Assume we want now to display a contact list from our API. You can find the complete source code of this sample in my github repo: app-service-linux-api-node-sample.1. Adding routes to app.js
Open app.js in a code editor and define a new route for your contactlist:var indexRouter = require('./routes/index'); var usersRouter = require('./routes/users'); var contactsRouter = require('./routes/contacts');//adding a router for contacts var app = express(); // view engine setup app.set('views', path.join(__dirname, 'views')); app.set('view engine', 'pug'); app.use(logger('dev')); app.use(express.json()); app.use(express.urlencoded({ extended: false })); app.use(cookieParser()); app.use(express.static(path.join(__dirname, 'public'))); app.use('/', indexRouter); app.use('/users', usersRouter); app.use('/contacts', contactsRouter);//adding a route for contacts
2. Adding the data
Create a folder at the root of your API and name it data. Create a json file named contacts.json in this folder.
This is the json to paste in the file:
[
{
"id":1,
"name":"Barney Poland",
"email":"barney@contoso.com"
},
{
"id":2,
"name":"Lacy Barrera",
"email":"lacy@contoso.com"
},
{
"id":3,
"name":"Lora Riggs",
"email":"lora@contoso.com"
}
]
3. Create the route
Create a contacts.js file in the "routes" folder:
This is the js code to paste in:
var express = require('express'); var router = express.Router(); router.get('/', function(req, res, next) { res.sendFile("/data/contacts.json",{ root: "./" }); }) module.exports = router;
4. Testing locally
you can then test your new code locally by executing a npm start:
and browsing to :
http://localhost:3000/contacts
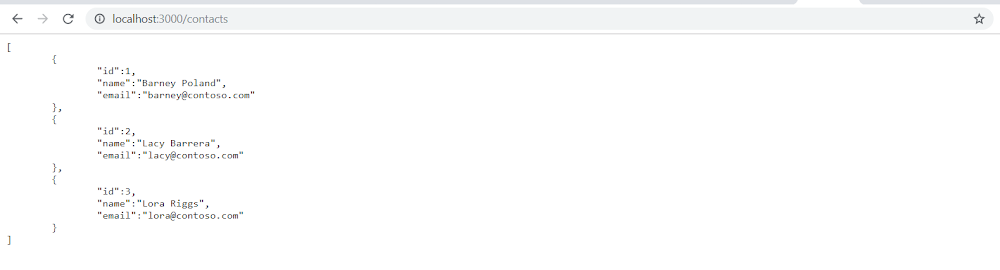
4. Deployment to the Azure Linux Web App
You can then push your code to the Azure Linux Web App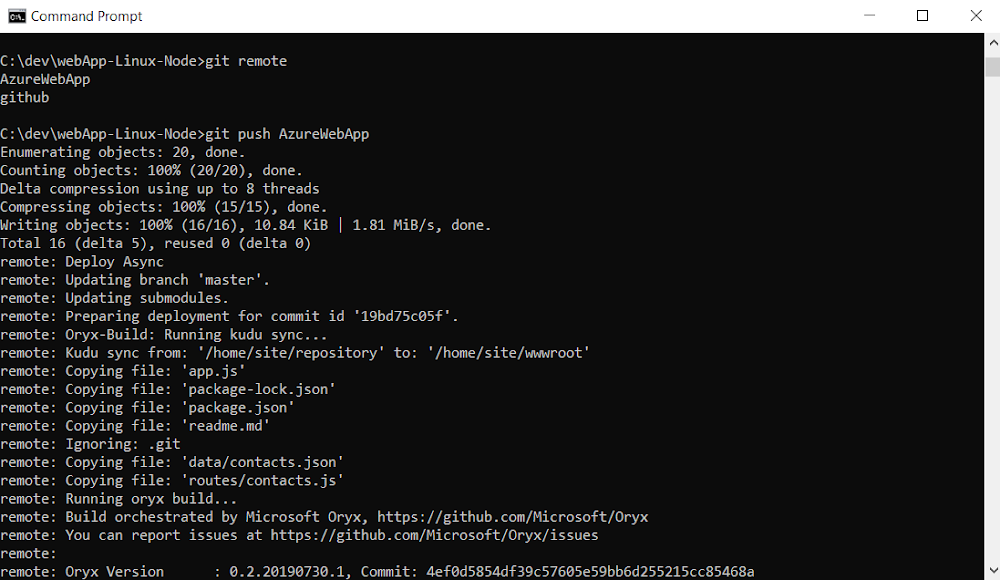
I had to restart the Web App after deployment to see the new feature of the Linux Web App Node.js API working:

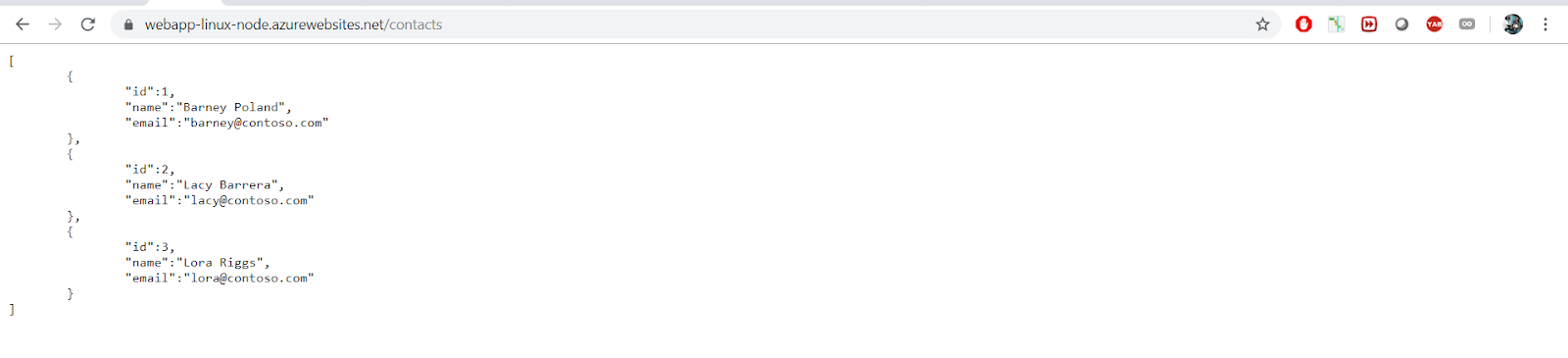
You can see the trace of your new deployment in the deployment center of your Azure Web App
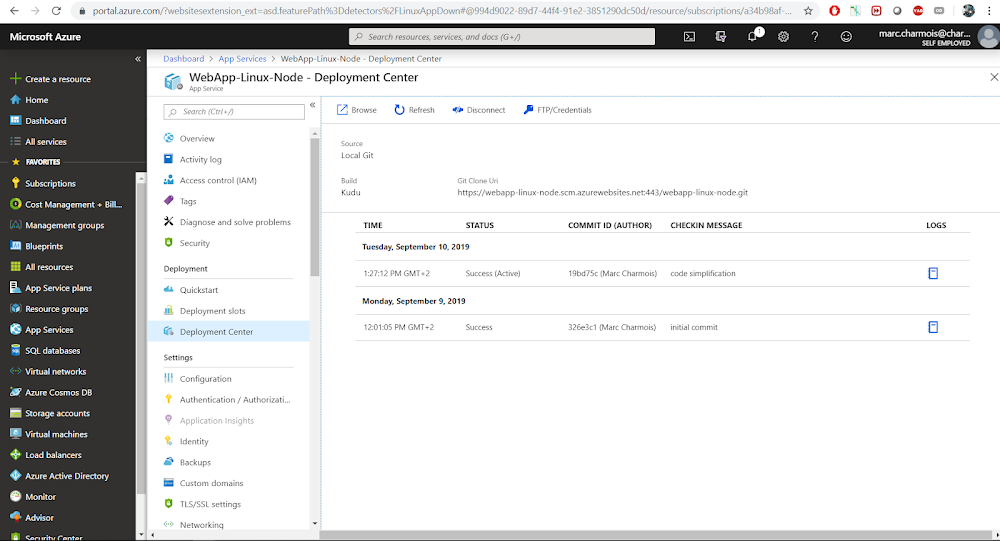
keep developping with Azure App Service Extension for Visual Studio Code
Regarding Windows Azure Web App we have good online tools to develop online. Regarding Linux, don't hesitate to use this super cool feature of VS code to connect to your tenant and keep developping from your desktop: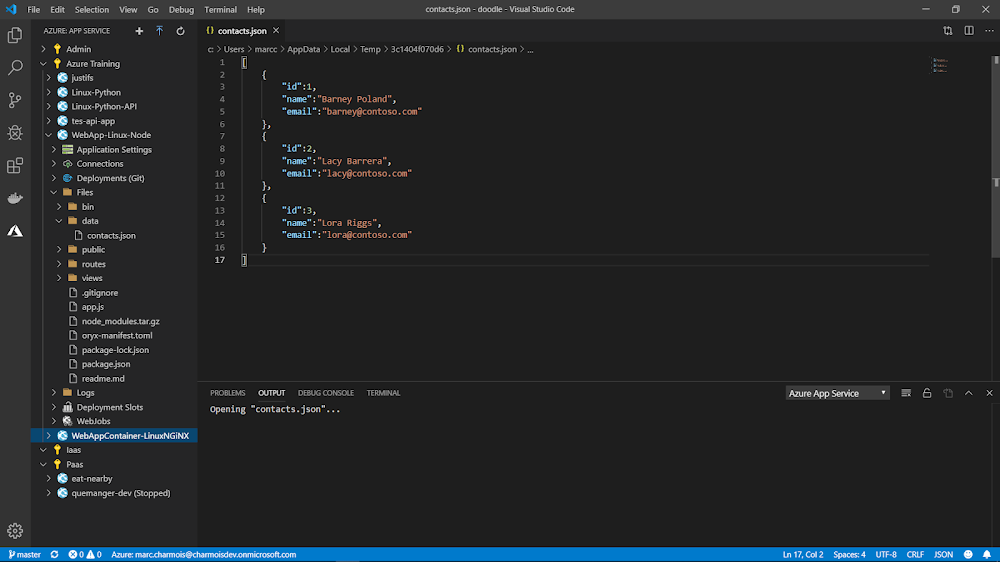
references
This post is based on this Microsoft documentation.Source code available in my github repo: app-service-linux-api-node-sample.



No comments:
Post a Comment